准备前提:1,你有邻居WiFi密码(或者有WiFi万能钥匙破开,然后看WiFi密码{这一步骤需要手机root,看WiFi密码可下载这类软件,授权root即可})
2,你有一个路由器,并且是近几年买的,不然有可能没有中继功能【WDS功能】
教程开始:
1,先把你的路由器重设【重设方法,按住路由器复位键10秒,路由器上的灯全亮则可松开】 
2,连接你的WiFi,{win7连接的时候可能会提示设置WiFi,选择不设置连接},进入路由器管理页面,电脑或手机浏览器打开:“192.168.1.1”,有的路由器管理页面可能不一样,如果前面地址打不开可到百度搜索你的路由器牌子的管理页面地址 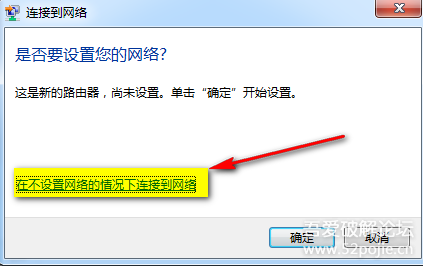
3,打开后提示你设置路由器密码,然后进入管理系统。 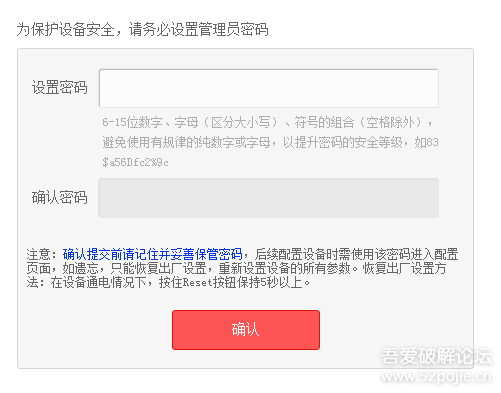
4,进入后什么都不要设置,也不要设置什么向导,直接到“无线设置”下的“无线安全设置”里设置WiFi密码,然后保存刷新网页。 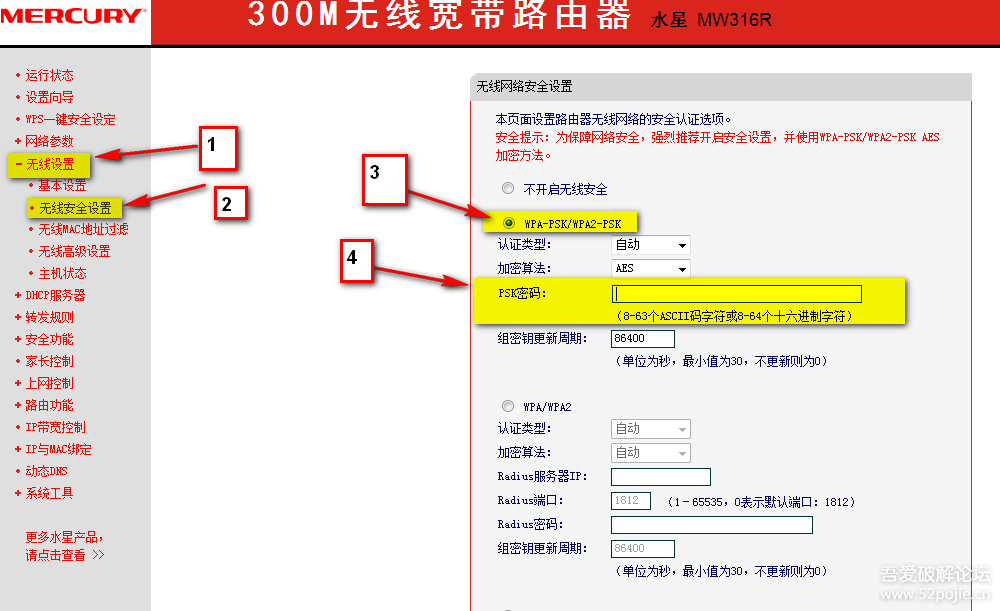
5,找到“网络参数”下的“LAN口设置”,把IP地址改为192.168.2.1,然后保存,会有窗口提示是否确定更改,点击确定【此时路由器会重启】。 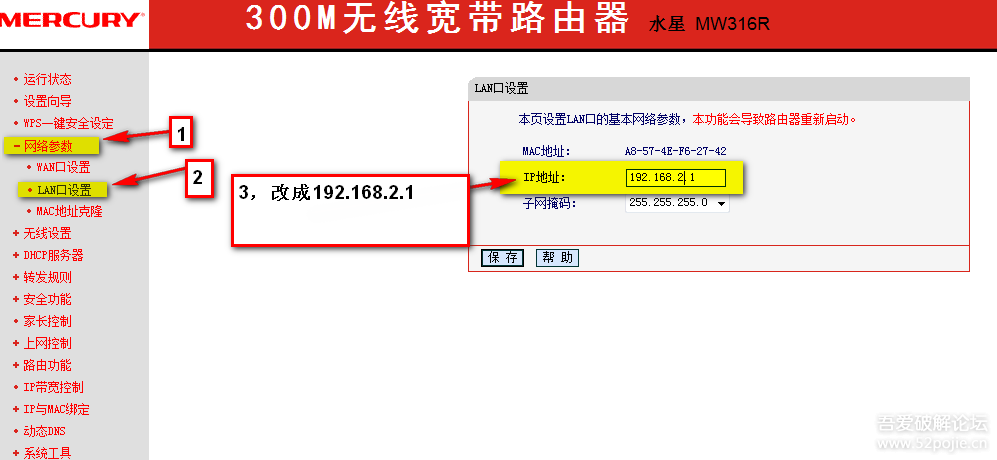
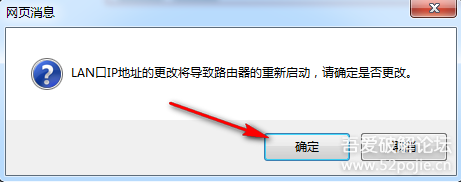
6,连接你的WiFi,浏览器打开“192.168.2.1”,登录路由器,找到“DHCP服务器”下的“DHCP服务”DHCP服务器选择不启用,然后保存刷新网页。 
7,找到“无线设置”下的“基本设置”,修改自己的WIFI名,信道和模式暂时不修改,找到“开启WDS”打钩【比较老的路由器没有这个选项,说明这个路由器不能中继】,然后点击扫描。 
8,记住你要连接的WiFi的信道,然后点击连接。 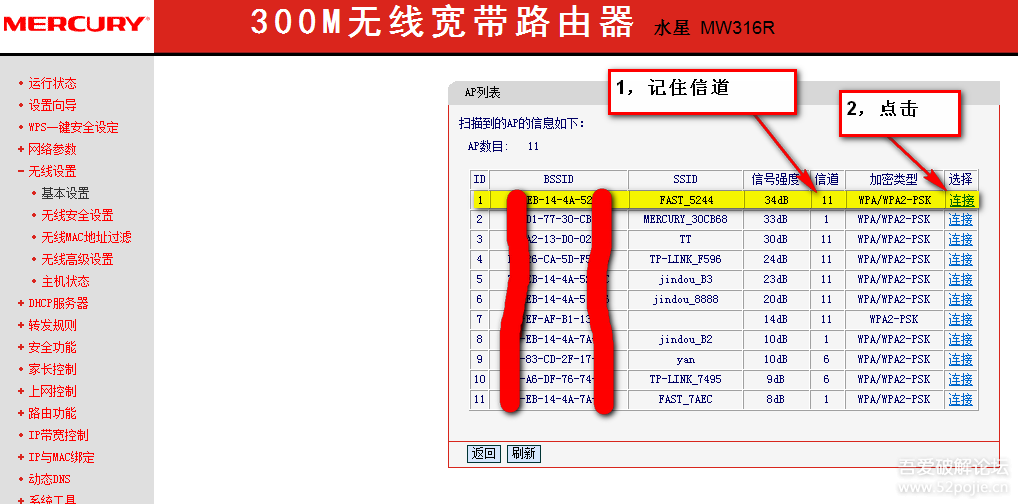
9,把自己的信道修改成刚刚记的信道,输入密码,然后保存。
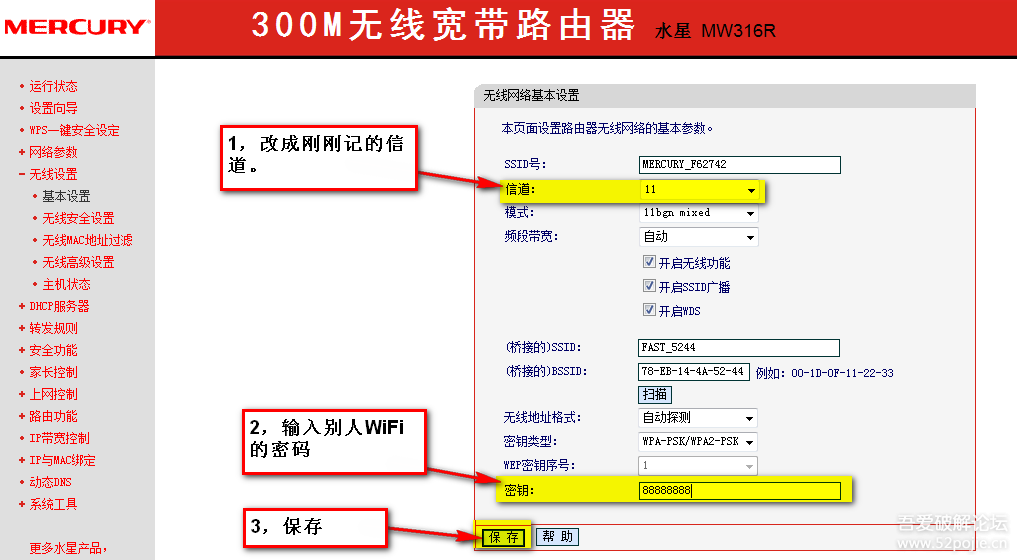
然后就成功的吧别家的WIFI中继了,中途可能因为路由器不同,而造成找不到东西。不过很多东西都大同小异,耐心找找就会找到。
【如果你家有台式电脑,且没有无线网卡,你用一根网线把路由器和电脑连接就有网了】

WIFI中继--没网线也能有自己的WIFI标题图片
